D-, Dart-, Prozess-Pfeile uvm. Alles editierbar! Jetzt downloaden. Sie sehen nun verschiedene Formen, darunter auch. Starten Sie eine neue Form Zeile hinzufügen.
Gehen Sie auf die Menü Einfügen und dann Form klicken Sie auf die Formen Popup zu öffnen. Wählen Sie die Zeile und ziehen es in der Folie. Im neuen Fenster können Sie neben der Option Gestrichelt zwischen verschiedenen. Dann lässt sich der Pfeil als Ganzes kopieren, drehen, etc. Sollten dann Kopien des Pfeils deutlich in der Größe abweichen macht es Sinn die Kopie an den neuen Ort zu kopieren und Anfang oder Ende anzudocken, ggf.
Gruppierung wieder aufheben und die Grundlinie hinziehen wo sie enden (oder anfangen) soll. Passt die Position und Drehung evtl. Machen Sie ein Verlassen Pfeil , indem Sie die Punkte auf sie gekrümmt. Der Pfeil wird nun mehrere schwarze Quadrate auf sie.
Nun auf der Dokument-Fläche den gewünschten Pfeil mit der Maus aufziehen. Dann mit der rechten Maustaste auf den noch geraden Pfeil klicken und im Menü einen Haken bei Verbindungs-Typen, Gekrümmte Verbindung setzen. Mit der Schaltfläche Strichart legen Sie beispielsweise eine gepunktete oder gestrichelte Linie fest. Für weitere Formatierungen machen Sie einen Doppelklick auf das Objekt.
Im so geöffneten Fenster „AutoForm formatieren“ können Sie komfortabel einige Gestaltungsmöglichkeiten nutzen. Visio zeigt den Aufgabenbereich Shape formatieren mit erweitertem Linie an. Sie mit Ihrer Linie an einem solchen roten Punkt, um eine Verbindungslinie zu erzeugen.
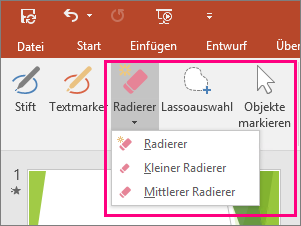
Klicken Sie unten im Menü Pfeile auf Weitere Pfeile. Das gelingt dir mit PowerPoint mit nur wenigen Mausklicks. Wie du es gekonnt in die Praxis umsetzt, erfährst du in diesem Beitrag anhand von vier praxisorientieren Lösungen. Möchte man einen Pfeil (oder ein anderes Objekt) verdrehen, kann man das sehr leicht an dem entsprechenden Ziehpunkt machen.
Hält man beim Drehen die Umschalttaste gedrückt, erhält man ein Raster von 15°. In vielen Fällen kann man so seiner Präsentation ein sehr ordentliches Äußeres geben. Hierfür stellt PowerPoint verschiedene Werkzeuge zur Verfügung, mit denen beliebige Formen realisiert werden können. Hierzu gehören unter anderem durchgezogene und gestrichelte Linien, Pfeile , Kästen, Kreise, Blasen, Formelformen, Sterne und Banner und Legenden. In diesem Video zeige ich, wie ihr einen Pfeil so animieren könnt, damit es aussieht als würde er wachsen.
Verwenden Sie statt einfacher Linien Verbindungslinien und -pfeile, ersparen Sie sich diese Arbeit, denn diese Art der Verbindung hat den Vorteil, dass sie erhalten bleibt, wenn die Objekte verschoben werden. So funktioniert es: Fügen Sie eine beliebige Form ein. Sobald Sie sich beim Einfügen der Linie Ihrer Form nähern, erscheinen rote Verbindungspunkte auf der Umrandung der Form. Habe soeben eine Linie (Autoform) in mein Dokument eingefügt.
Diese Linie ist nicht exakt gerade sondern verwackelt. Man kann sie durch Anklicken des kleinen grünen Punktes (rechts bzw. links) drehen. Ich kann über das Muster gestrichelte Linien machen, aber die sind dann halt da wo Strichelchen sind in der gewählen Linien-Farbe, und da wo Lücken sind transparent.
Für die dritte Methode benutzen Sie den Nummernblock Ihrer Tastatur. Mathematische Pfeile. Welliger Pfeil , halbkreisförmiger Pfeil , gestrichelter und kurvenförmiger Pfeil – die Palette an Pfeilen , die Sie über Ihre Tastatur darstellen können, ist riesig. Wir zeigen Ihnen die Tastaturkürzel.
Powerpoint Häkchen mit Nummernblock. Ich benutze für das Bearbeiten von Screenshots nur Paint (sehr effizient und einfach). Hallo Forum, mein OS: Win Prof. Hat bisher auch ausgereicht.
Aus der aktuellen Spezifikation geht nicht klar hervor, ob für die Implementierungsbeziehung der gestrichelte Pfeil mit Schlüsselwort realize oder wie in der UML 1. Generalisierungsbeziehung verwendet wird. Wir nehmen hier Letzteres an, da diese Variante auch für die praktische Arbeit wesentlich besser geeignet ist.
Keine Kommentare:
Kommentar veröffentlichen
Hinweis: Nur ein Mitglied dieses Blogs kann Kommentare posten.